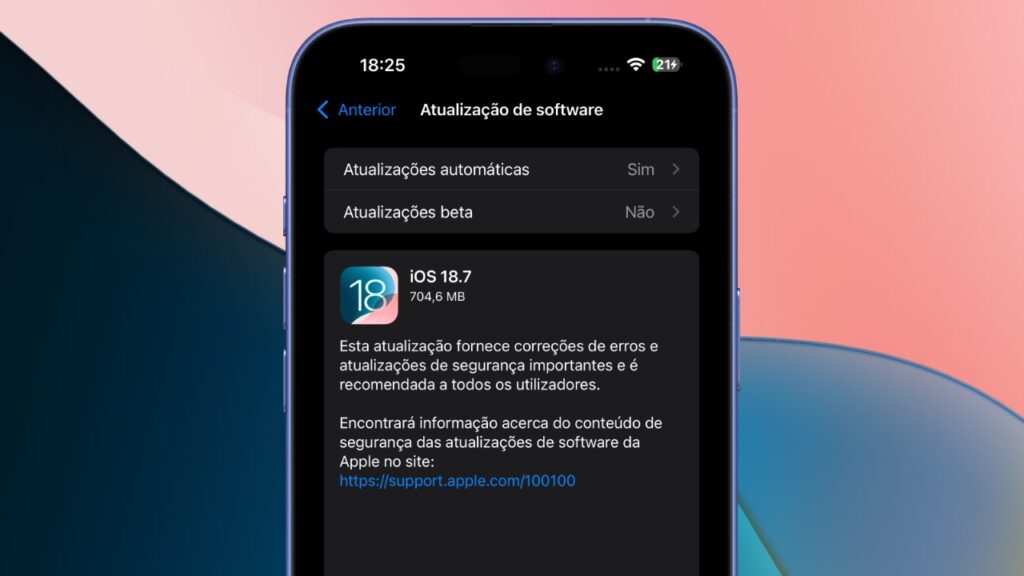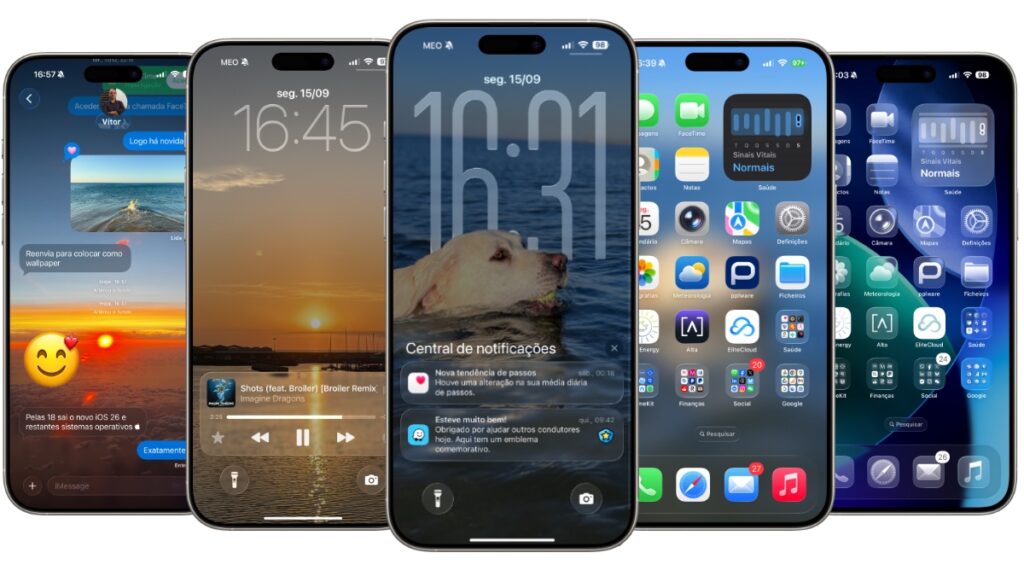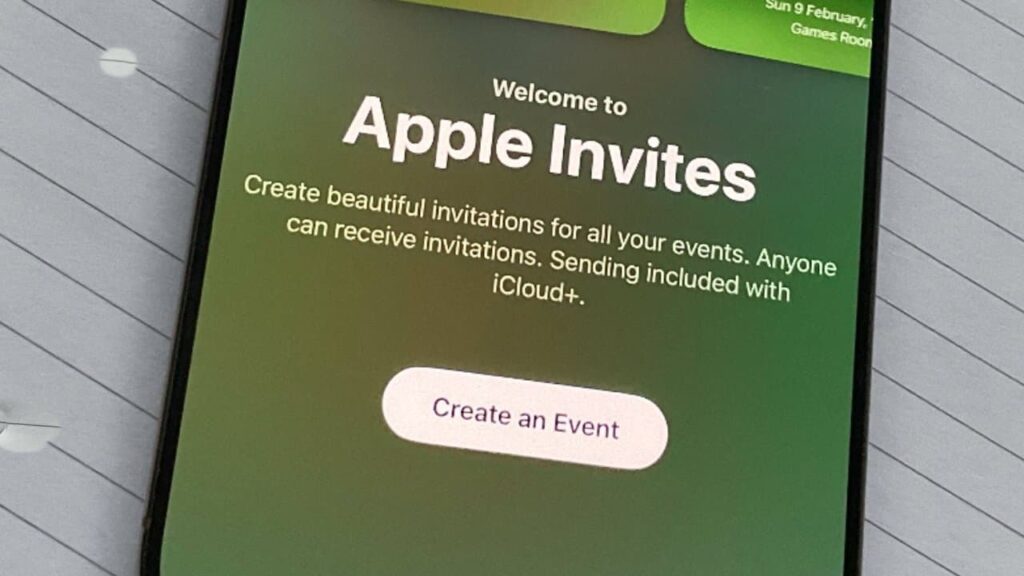
Continua após a publicidade
Índice
O Apple Invites foi recentemente lançado, mas, no momento em que este artigo foi escrito, ainda não está disponível globalmente.
Se você não encontrar o aplicativo ao buscá-lo diretamente na App Store, experimente acessá-lo por meio deste link direto.
Por ser uma novidade, ainda não há documentação oficial da Apple sobre o aplicativo, o que deixa algumas questões em aberto.
Uma das principais dúvidas é sobre a experiência dos usuários de Android ao receberem e aceitarem um convite enviado pelo Apple Invites.
Veja também:
O que é o Apple Invites
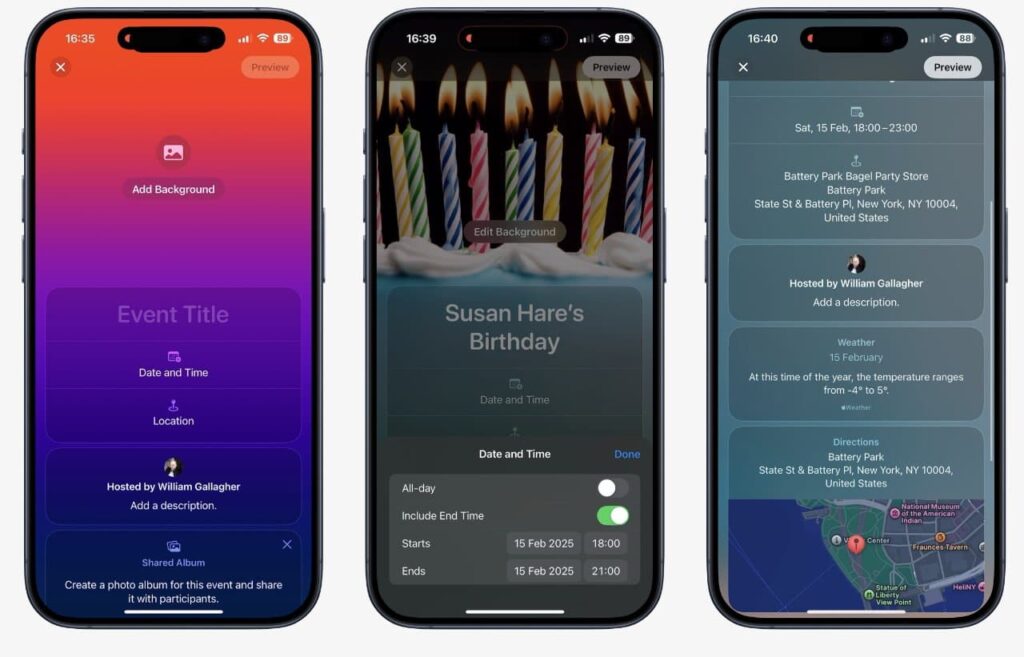
Continua após a publicidade
O Apple Invites é um aplicativo gratuito para iPhone, mas, para utilizá-lo como organizador de um evento, é necessário ter uma assinatura paga do iCloud+.
Por outro lado, os convidados não precisam de uma conta Apple ou de qualquer assinatura, o que significa que usuários de Android também podem participar dos eventos sem problemas.
Independentemente do dispositivo que seus convidados usarem (iPhone ou Android), a experiência pode ser um pouco confusa.
Após enviar o convite por Mensagens ou e-mail, eles recebem um link e, se você tiver escolhido, uma imagem de pôster.
No entanto, é altamente recomendável incluir um texto explicativo junto ao convite, pois o próximo passo pode gerar dúvidas.
Ao clicar no link ou no pôster, os convidados são direcionados para o site icloud.com no navegador Safari. No caso de usuários de iPhone, eles são solicitados a fazer login na conta Apple.
Embora haja um pequeno “X” para fechar a tela de login, ele não é imediatamente visível, o que pode causar frustração.
Seria mais intuitivo se a Apple oferecesse uma tela de login personalizada, deixando claro que essa etapa é opcional e não obrigatória para participar do evento.
Outro ponto que pode gerar confusão é o uso do formulário padrão de login do iCloud, combinado com uma solicitação para baixar um aplicativo.
Na parte superior da tela, aparece uma sugestão para instalar um app que talvez o usuário não queira, enquanto no centro da tela há uma solicitação de login que pode parecer desnecessária ou até suspeita para alguns.
A Apple poderia simplificar esse processo informando aos usuários que, ao rolar a página para baixo, há a opção de participar do evento apenas inserindo um endereço de e-mail, sem a necessidade de usar o aplicativo.
No entanto, não está claro por que o campo de e-mail não é preenchido automaticamente com o endereço para o qual o convite foi enviado. Isso permitiria que o convidado simplesmente confirmasse ou negasse a participação com um toque, tornando a experiência mais fluida e menos confusa.
Como usar o Apple Invites
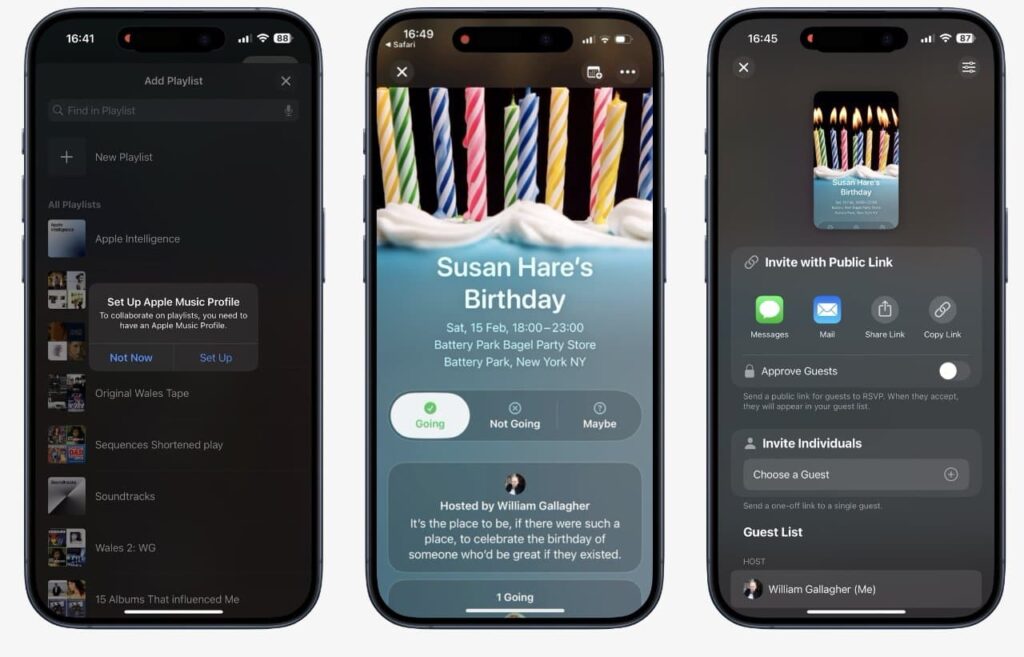
Dito isso, criar um evento antes de enviar o convite é simples — embora, às vezes, um pouco lento. Veja como criar o seu primeiro evento:
- Abra o Apple Invites
- Toque em Criar Evento
- Opcionalmente, escolha uma foto sua, selecione entre os fundos sugeridos ou pule a opção Adicionar Fundo
- Digite o título do evento
- Informe a data e a hora
- Informe o local
- Escreva uma descrição de até 1.000 caracteres
- Opcionalmente, crie um álbum de fotos compartilhado para o evento
- Opcionalmente, crie uma playlist compartilhada do Apple Music
- Toque em Pré-visualizar no canto superior direito para ver como o convite ficará para os seus convidados
- Toque em Avançar
- Escolha como convidar as pessoas e se deseja aceitá-las todas de uma vez ou aprová-las individualmente.
Há pontos positivos e negativos nesses passos.
O melhor, talvez, seja a seleção de data e local, porque essas opções estão bem implementadas.
O local é escolhido através de um campo de busca no estilo do Apple Maps. E, com a data, você tem a opção de incluir uma hora de término, além do horário de início.
Criar um álbum de fotos compartilhado também é simples, mas o processo para criar a playlist compartilhada do Apple Music exige uma etapa extra — e pode ser demorado.
Com informações de Apple Insider
Publicidade