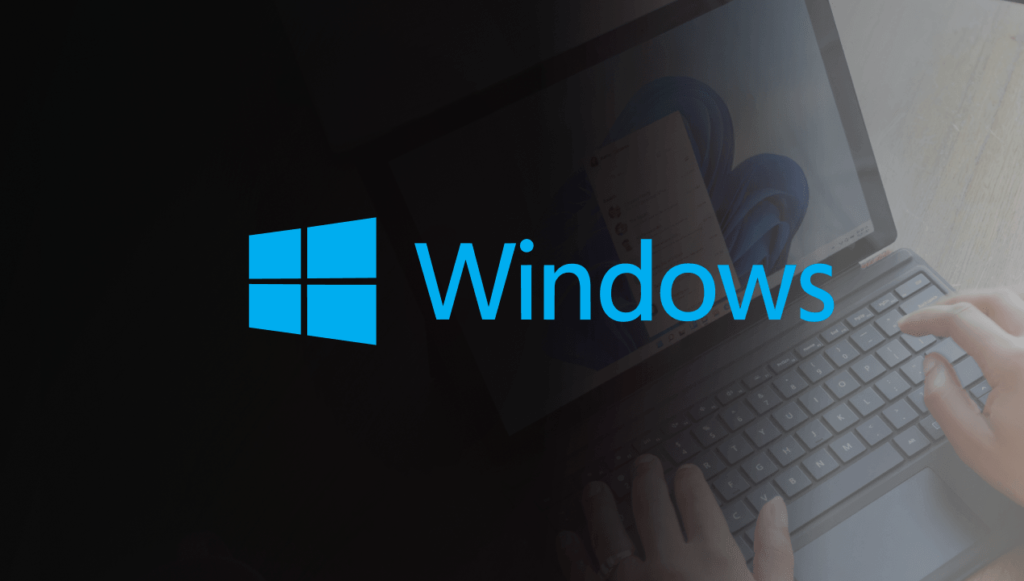
Continua após a publicidade
Como colocar um programa para iniciar junto com o Windows
Passos simples para configurar um programa de inicialização automática no Windows

Continua após a publicidade
Como colocar um programa para iniciar junto com o Windows? Essa é uma dúvida muito comum entre usuários do sistema operacional da Microsoft.
Iniciar automaticamente programas essenciais junto com o Windows pode otimizar sua produtividade, garantindo que suas ferramentas favoritas estejam prontas para uso assim que você ligar o computador. Neste artigo, você aprenderá como colocar um programa para iniciar junto com o Windows, tornando seu fluxo de trabalho mais eficiente.
1) Identifique o Programa
Antes de configurar um programa para iniciar automaticamente, certifique-se de escolher o aplicativo certo. Pense em quais programas você usa regularmente e que seriam mais úteis ao iniciar o sistema.
2) Acesse a Pasta de Inicialização
- Pressione
Win + Rpara abrir a caixa de diálogo Executar. - Digite
shell:startupe pressione Enter. - Isso abrirá a pasta de inicialização do usuário.
3) Crie um Atalho
- Localize o programa que deseja iniciar automaticamente.
- Clique com o botão direito no ícone do programa e selecione “Criar atalho”.
- Um atalho para o programa será criado na pasta de inicialização.
4) Configurando Propriedades do Atalho
- Clique com o botão direito no atalho recém-criado e selecione “Propriedades”.
- Na guia “Atalho”, encontre o campo “Destino”.
- No final do caminho existente, insira um espaço seguido por
-minimizedpara iniciar o programa minimizado, caso desejar.
5) Teste e Ajuste
- Reinicie o computador para testar se o programa inicia junto com o Windows.
- Se o programa não iniciar conforme esperado ou causar problemas, você pode remover o atalho da pasta de inicialização ou ajustar as propriedades do atalho.
6) Usando o Gerenciador de Tarefas
Se preferir uma abordagem mais visual ou desejar maior controle sobre os programas de inicialização, você pode o o “Gerenciador de Tarefas” do Windows ou aplicativos dedicados, para gerenciar programas de inicialização. Veja Como colocar um programa para iniciar junto com o Windows utilizando o Gerenciador de Tarefas.
- Pressione
Ctrl + Shift + EscouCtrl + Alt + Deletee escolha “Gerenciador de Tarefas” para abri-lo. - Alternativamente, clique com o botão direito na barra de tarefas e selecione “Gerenciador de Tarefas”.
- No Gerenciador de Tarefas, clique na guia “Inicializar”.
- Você verá uma lista de programas que são configurados para iniciar junto com o Windows.
- Localize o programa que deseja adicionar à inicialização e clique com o botão direito nele.
- No menu de contexto, escolha “Ativar”.
O Gerenciador de Tarefas também oferece opções avançadas, como alterar a prioridade de um programa de inicialização ou abrir a localização do arquivo. Isso permite um controle mais refinado sobre os programas que iniciam automaticamente.
Conclusão
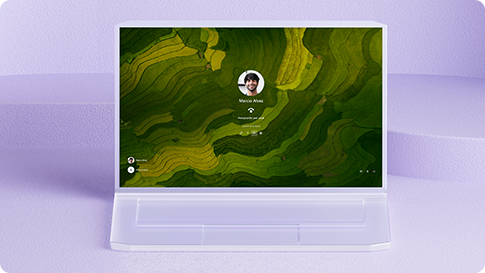
Continua após a publicidade
Aproveitar o Gerenciador de Tarefas do Windows para configurar programas de inicialização automática é uma maneira eficiente de personalizar sua experiência de uso e também uma forma simples de otimizar seu fluxo de trabalho e garantir que as ferramentas que você usa com mais frequência estejam prontas para uso imediatamente.
Ao seguir esses passos simples, você pode personalizar a inicialização do seu computador de acordo com suas necessidades e melhorar sua eficiência diária. Neste artigo aprendemos como colocar um programa para iniciar junto com o Windows. Ficou com alguma dúvida sobre o assunto? Escreva aqui abaixo nos comentários deste post!
Veja mais dicas sobre o Windows acessando este link.
Publicidade

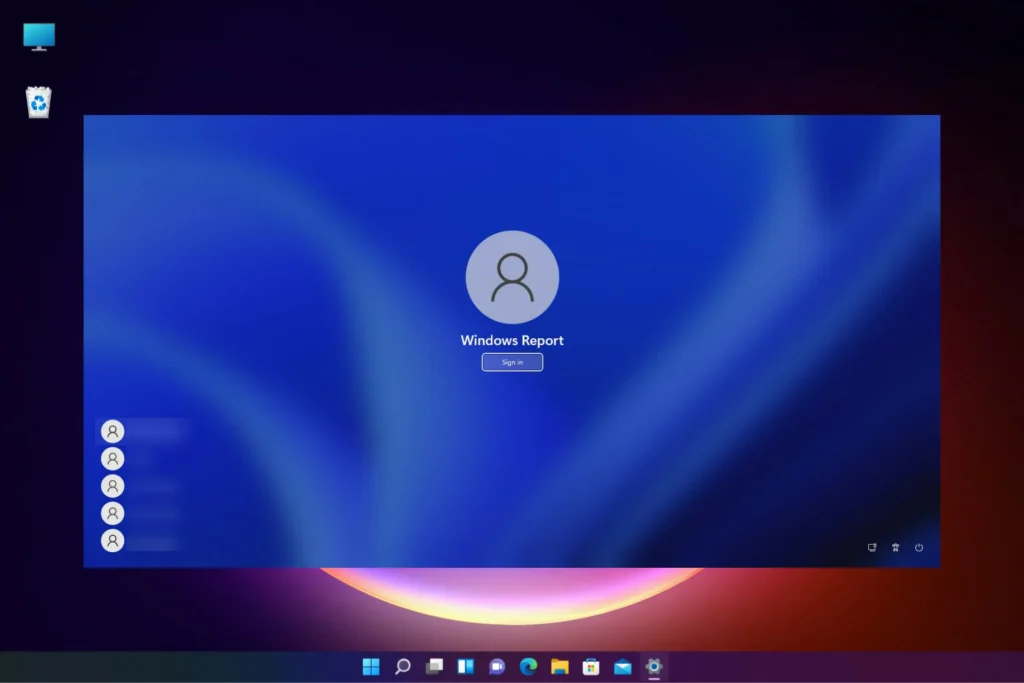





[…] Como colocar um programa para iniciar junto com o Windows […]
[…] Leia também: Como colocar um programa para iniciar junto com o Windows […]
[…] Passos simples para configurar um programa de inicialização automática no Windows […]