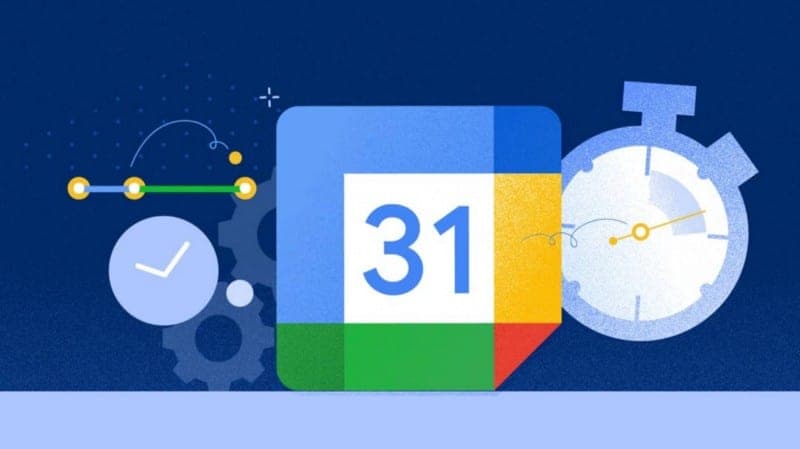
Continua após a publicidade
Como compartilhar a agenda do Google
Se você usa o Google Agenda para organizar seus compromissos pessoais ou profissionais, pode ser útil compartilhar sua agenda com outras pessoas que tenham interesse em saber o que você está fazendo ou que precisem se sincronizar com você. O Google Agenda permite que você compartilhe sua agenda com pessoas específicas, com o público ou com todos da sua organização, dependendo do nível de acesso que você quer conceder. Neste post, vamos explicar como compartilhar a agenda do Google de forma simples e segura.
Veja também: O que é o Character AI e como usá-lo para conversar com personagens e celebridades
Compartilhar a agenda com pessoas específicas
Se você quer compartilhar sua agenda com alguém que tenha uma conta do Google, siga estes passos:
- Abra o Google Agenda no computador. Não é possível compartilhar agendas pelo app Google Agenda.
- À esquerda, localize a seção “Minhas agendas”. Para expandi-la, clique na seta para baixo .
- Passe o cursor sobre a agenda que você quer compartilhar e clique em Mais Configurações e compartilhamento.
- Em “Compartilhar com pessoas específicas”, clique em Adicionar pessoas.
- Adicione o endereço de e-mail da pessoa ou de um Grupo do Google.
- Use o menu suspenso para ajustar as configurações de autorização. Você pode escolher entre as seguintes opções:
- Ver apenas os níveis disponível/ocupado (ocultar detalhes): a pessoa pode ver quando você está livre ou ocupado, mas não pode ver os nomes ou os detalhes dos seus eventos.
- Ver todos os detalhes dos eventos: a pessoa pode ver todos os detalhes dos seus eventos, mas não pode fazer alterações na sua agenda.
- Fazer alterações nos eventos: a pessoa pode ver e editar os seus eventos, mas não pode compartilhar ou excluir a sua agenda.
- Fazer alterações e gerenciar compartilhamento: a pessoa tem acesso total à sua agenda, podendo criar, editar, excluir e compartilhar eventos e agendas.
- Clique em Enviar. O destinatário precisará clicar no link enviado por e-mail para adicionar a agenda à lista.
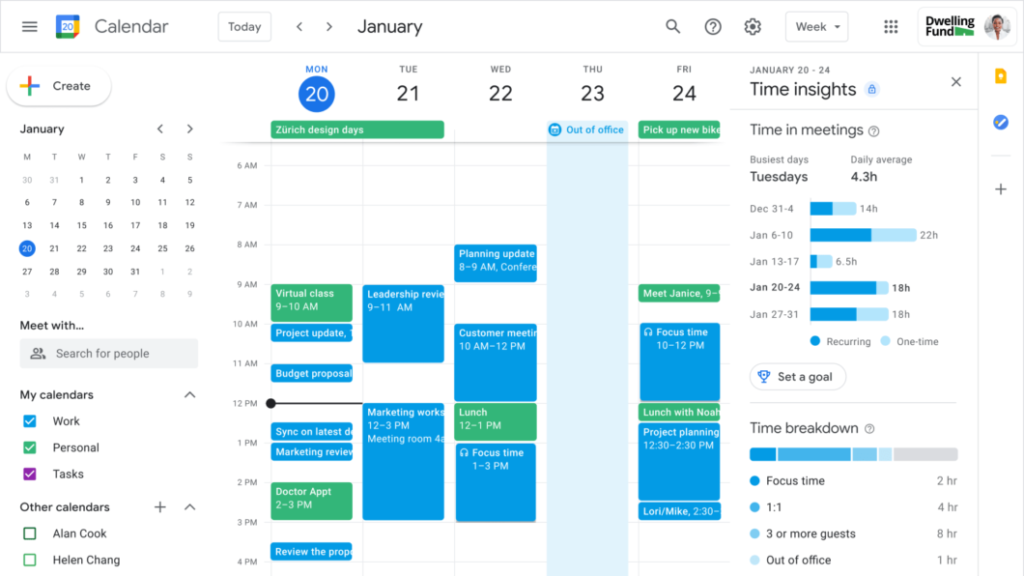
Continua após a publicidade
Compartilhar a agenda com o público
Se você quer compartilhar sua agenda com qualquer pessoa que tenha o link ou que possa encontrá-la na web, siga estes passos:
- Abra o Google Agenda no computador. Não é possível compartilhar agendas pelo app Google Agenda.
- À esquerda, localize a seção “Minhas agendas”. Para expandi-la, clique na seta para baixo .
- Passe o cursor sobre a agenda que você quer compartilhar e clique em Mais Configurações e compartilhamento.
- Em “Autorizações de acesso”, selecione Disponibilizar ao público.
- Ao lado de “Disponibilizar ao público”, escolha no menu suspenso o nível de acesso que você quer conceder. Você pode escolher entre as mesmas opções do item anterior, exceto pela última.
- Copie o link da sua agenda pública e compartilhe com quem quiser.
Compartilhar a agenda com todas as pessoas da sua organização
Se você usa o Google Agenda no trabalho, na escola ou em outra organização, pode compartilhar sua agenda com todos os membros da sua organização, seguindo estes passos:
- Abra o Google Agenda no computador. Não é possível compartilhar agendas pelo app Google Agenda.
- À esquerda, localize a seção “Minhas agendas”. Para expandi-la, clique na seta para baixo .
- Passe o cursor sobre a agenda que você quer compartilhar e clique em Mais Configurações e compartilhamento.
- Em “Autorizações de acesso”, selecione Disponibilizar para [nome da organização].
- Ao lado de “Disponibilizar para [nome da organização]”, escolha no menu suspenso o nível de acesso que você quer conceder. Você pode escolher entre as mesmas opções do item anterior, exceto pela última.
Pronto!
Pronto! Agora você já sabe como compartilhar a agenda do Google com diferentes públicos e níveis de acesso. Lembre-se de ter cuidado ao compartilhar sua agenda e escolher o que outras pessoas podem acessar. Se você quiser parar de compartilhar sua agenda, basta seguir os mesmos passos e remover as pessoas ou desmarcar as opções de compartilhamento público ou organizacional.
Publicidade

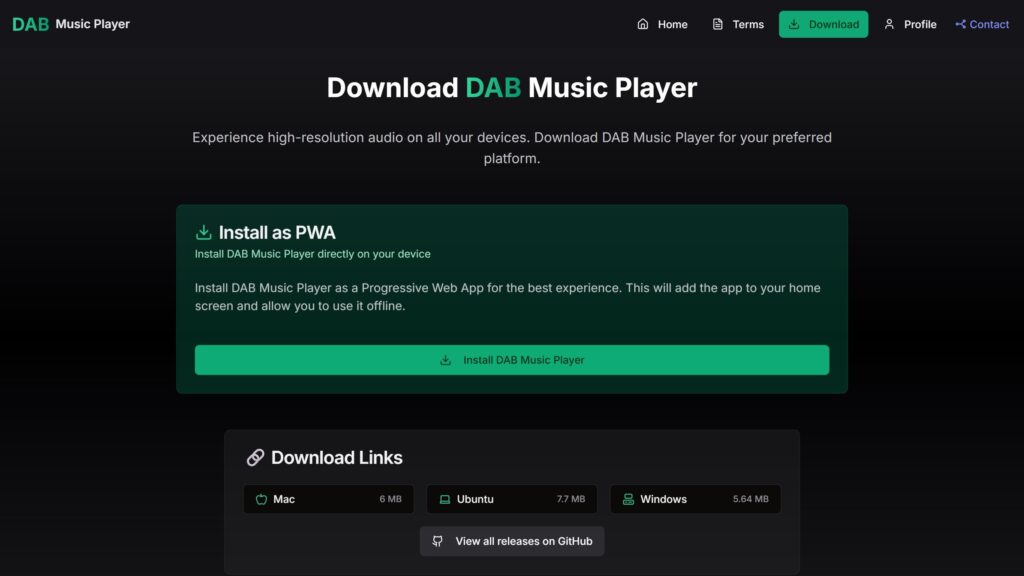
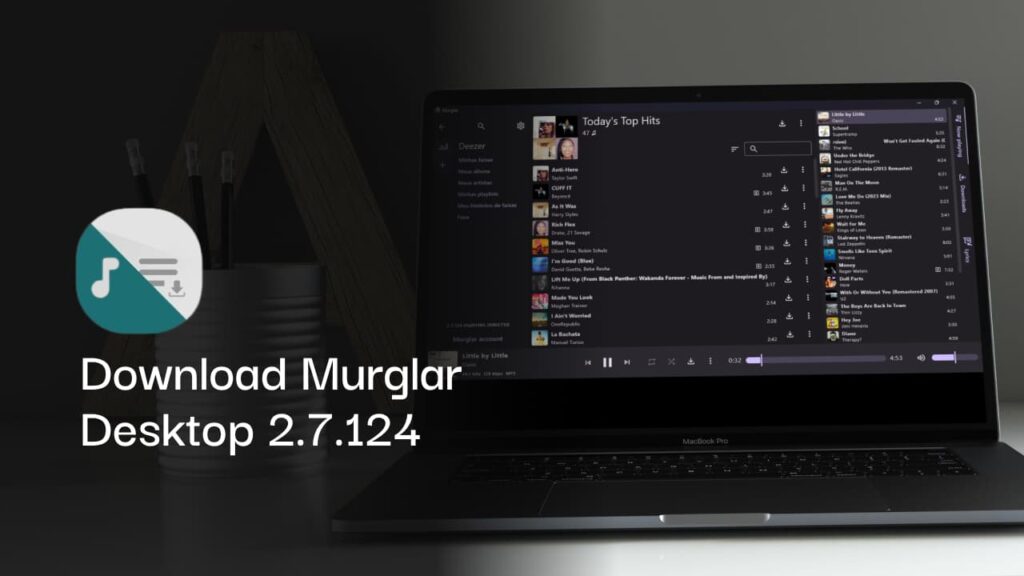


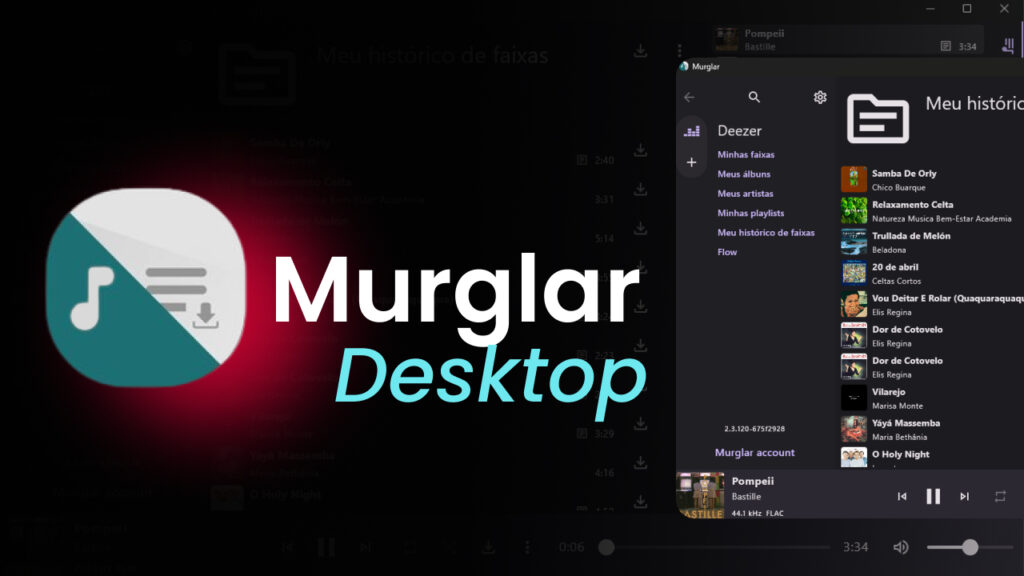

[…] Como compartilhar a agenda do Google […]