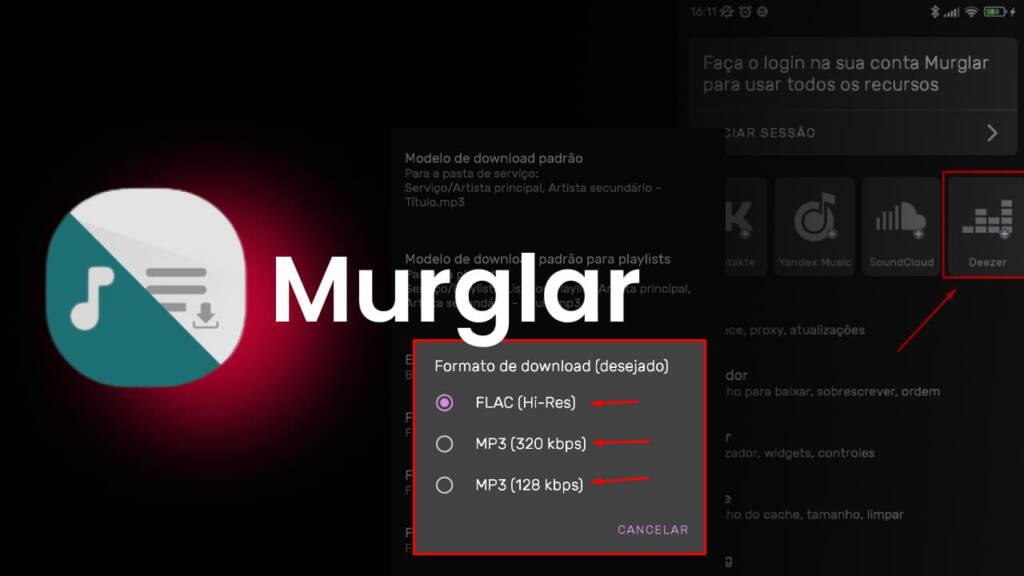Continua após a publicidade
Como compartilhar slides no Google Meet
O Google Meet é uma ferramenta de videoconferência que permite realizar reuniões online com até 250 participantes. Uma das funcionalidades do Google Meet é a possibilidade de compartilhar slides durante a reunião, o que pode ser útil para apresentações, aulas ou treinamentos.
Neste post, vamos mostrar como compartilhar slides no Google Meet de forma simples e eficiente. Existem duas formas principais de fazer isso: usando o Google Slides ou usando o PowerPoint.
Usando o Google Slides
O Google Slides é um aplicativo de criação e edição de slides que faz parte do pacote Google Workspace (antigo G Suite). Ele permite criar slides online, armazená-los na nuvem e acessá-los de qualquer dispositivo. Além disso, ele é integrado ao Google Meet, o que facilita o compartilhamento de slides durante as reuniões.
Para compartilhar slides usando o Google Slides, siga os passos abaixo:
- Abra o Google Meet e inicie ou entre na reunião desejada.
- Clique no ícone de apresentar na parte inferior da tela e escolha a opção “Uma guia do Chrome”.
- Selecione a guia do navegador onde está aberto o Google Slides e clique em “Compartilhar”.
- Os slides serão exibidos na tela da reunião e você poderá controlá-los usando as setas do teclado ou os botões na parte inferior da tela.
- Para parar de compartilhar os slides, clique no ícone de parar apresentação na parte superior da tela.
Veja também: Como baixar vídeos do Hotmart?
Usando o PowerPoint
O PowerPoint é um aplicativo de criação e edição de slides que faz parte do pacote Microsoft Office. Ele permite criar slides offline ou online, armazená-los no computador ou na nuvem e acessá-los de qualquer dispositivo. No entanto, ele não é integrado ao Google Meet, o que requer alguns passos extras para compartilhar os slides durante as reuniões.
Para compartilhar slides usando o PowerPoint, siga os passos abaixo:
- Abra o PowerPoint e abra o arquivo dos slides que deseja compartilhar.
- Clique no botão “Apresentação de Slides” na barra de ferramentas e escolha a opção “Do Início” ou “Do Slide Atual”.
- Os slides serão exibidos em tela cheia no seu computador e você poderá controlá-los usando as setas do teclado ou os botões na parte inferior da tela.
- Abra o Google Meet e inicie ou entre na reunião desejada.
- Clique no ícone de apresentar na parte inferior da tela e escolha a opção “Uma janela”.
- Selecione a janela do PowerPoint e clique em “Compartilhar”.
- Os slides serão exibidos na tela da reunião e você poderá controlá-los usando as setas do teclado ou os botões na parte inferior da tela.
- Para parar de compartilhar os slides, clique no ícone de parar apresentação na parte superior da tela.
Dicas para compartilhar slides no Google Meet
Compartilhar slides no Google Meet pode ser uma forma eficaz de transmitir informações e interagir com os participantes da reunião. No entanto, é preciso ter alguns cuidados para garantir uma boa experiência para todos. Veja algumas dicas para compartilhar slides no Google Meet:
- Antes de compartilhar os slides, verifique se eles estão prontos e revisados, sem erros ortográficos, gramaticais ou de formatação.
- Escolha um design simples e claro para os slides, evitando cores muito fortes, fontes muito pequenas ou imagens muito pesadas.
- Prepare-se para apresentar os slides com confiança e clareza, ensaiando previamente e tendo em mãos um roteiro ou um guia com os principais pontos.
- Durante a apresentação, mantenha o contato visual com os participantes, evitando ler os slides ou olhar para o lado.
- Use o chat e as perguntas e respostas do Google Meet para interagir com os participantes, incentivando-os a fazer comentários, perguntas ou sugestões sobre os slides.
- Ao final da apresentação, agradeça aos participantes pela atenção e disponibilize os slides para download ou acesso posterior.
Alguma dúvida? Veja o vídeo tutorial abaixo:
Continua após a publicidade
Conclusão
Compartilhar slides no Google Meet é uma forma de tornar as reuniões online mais dinâmicas e produtivas. Neste post, mostramos como compartilhar slides usando o Google Slides ou o PowerPoint, além de algumas dicas para melhorar a qualidade da apresentação. Esperamos que este post tenha sido útil para você e que você possa aplicar essas dicas nas suas próximas reuniões. Se você tiver alguma dúvida ou sugestão, deixe um comentário abaixo. Obrigado pela leitura e até a próxima!
Publicidade