
Continua após a publicidade
Como compartilhar o Wi-Fi no Windows 11
É possível usar seu PC com Windows como um ponto de acesso móvel para compartilhar sua conexão Wi-Fi. Isso pode ajudar se você tiver convidados em casa ou se tiver outros dispositivos que não suportam Wi-Fi. Veja neste post como compartilhar o Wi-Fi no Windows 11.
Conceda acesso fácil
Alguns meses atrás, um dos meus dispositivos decidiu aleatoriamente que não queria mais se conectar à minha internet sem fio. Isso foi irritante, mas enquanto eu esperava por ele ser reparado, havia uma solução fácil. Eu poderia transformar meu desktop com Windows em um ponto de acesso móvel e usá-lo para colocar o dispositivo online.
Este truque também pode ser útil se você estiver recebendo convidados em casa e quiser dar a eles acesso fácil à sua internet sem precisar compartilhar sua senha.
Veja como compartilhar sua conexão Wi-Fi a partir do seu PC com Windows. (Isso foi testado usando um sistema Windows 11.)
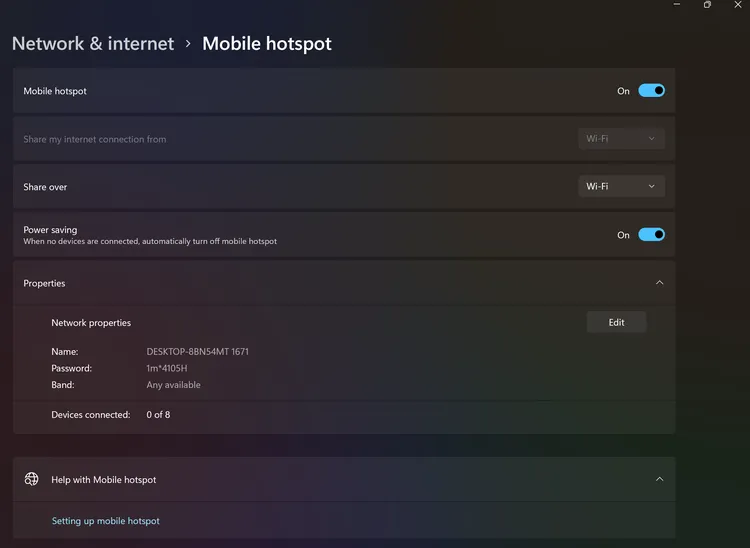
Continua após a publicidade
Veja o passo a passo
- Vá para Configurações > Rede e Internet > Ponto de Acesso Móvel. Ative o Ponto de Acesso Móvel.
- Selecione Compartilhar minha conexão com a Internet de e escolha a conexão que deseja compartilhar.
- Selecione se deseja compartilhar sua conexão via Wi-Fi ou Bluetooth.
- Clique em Editar. Nomeie o hotspot, defina uma senha, faça quaisquer outras alterações que desejar e clique em Salvar.
Agora, você só precisa conectar seus outros dispositivos a esse hotspot. Para fazer isso, vá para as configurações de Wi-Fi do dispositivo e encontre o nome da rede que você acabou de dar ao hotspot. Você deve ser capaz de inserir a senha e se conectar como faria com qualquer outra rede.
Fonte: The Verge
Publicidade

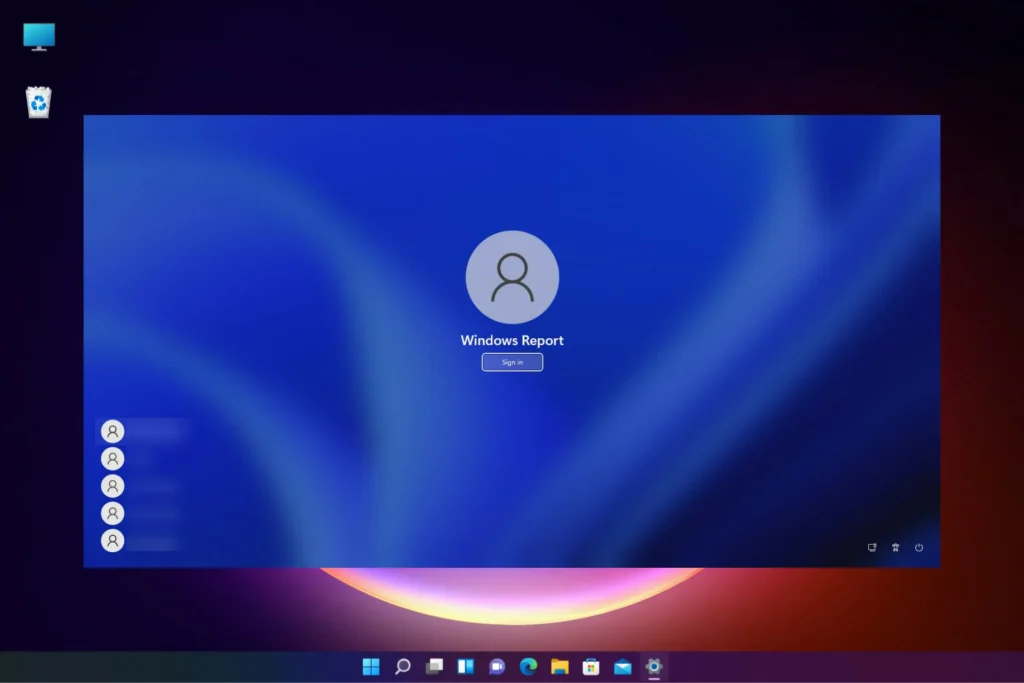

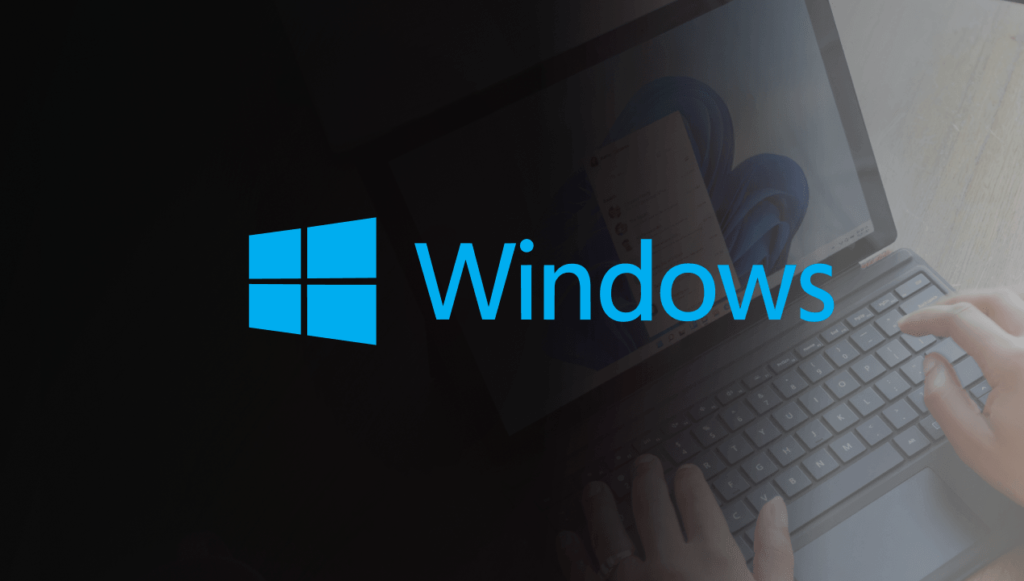



[…] Veja também: Como compartilhar o Wi-Fi no Windows 11 […]
[…] Veja também: Como compartilhar o Wi-Fi no Windows 11 […]