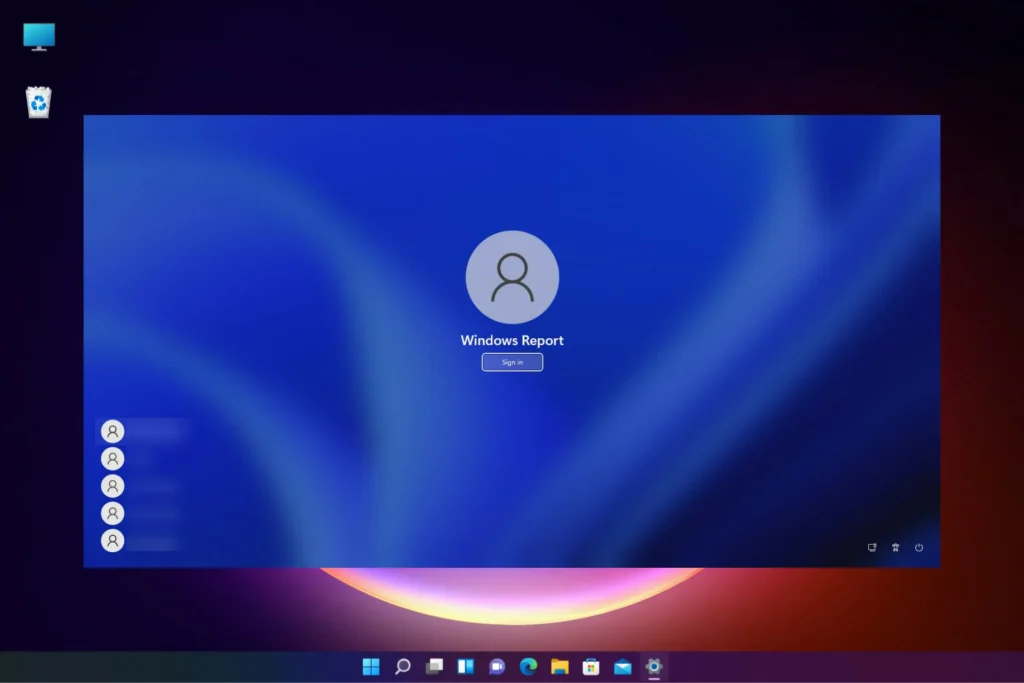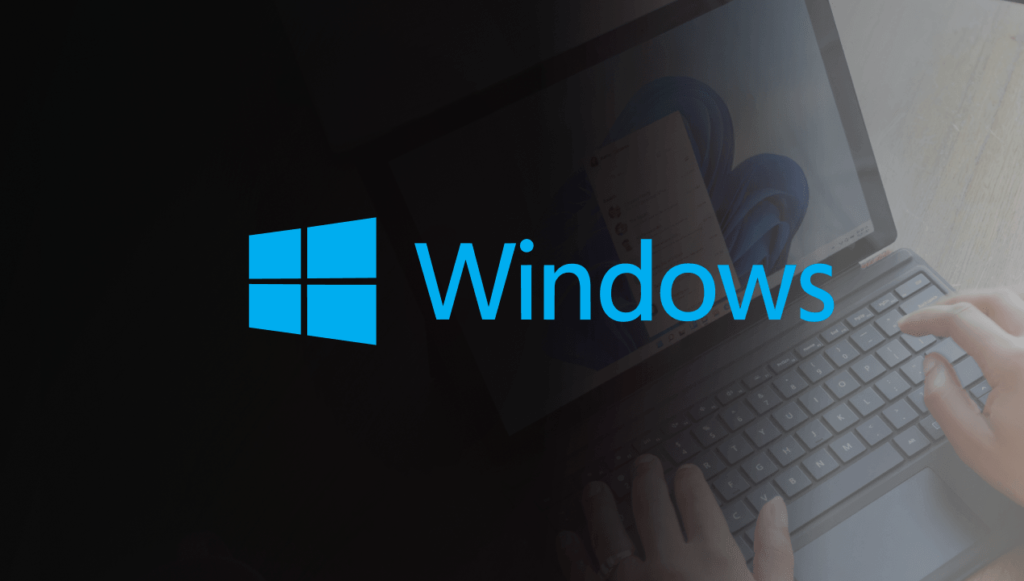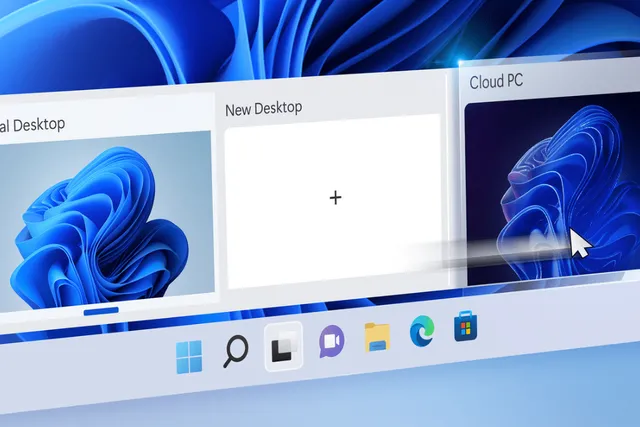
Continua após a publicidade
Como instalar o Windows 11 em CPUs não suportadas
Introdução
Descubra como instalar o Windows 11 em CPUs que não são suportadas oficialmente. Com esta solução fácil e prática, você poderá desfrutar dos recursos e da interface atualizados do Windows 11, mesmo em dispositivos mais antigos.
Embora o novo sistema operacional tenha requisitos específicos de CPU, existe uma maneira de contornar essa restrição e aproveitar todas as novidades. Ao seguir cuidadosamente os passos fornecidos, você poderá realizar a instalação com sucesso, permitindo que seu dispositivo execute o Windows 11 sem problemas. Não deixe que a incompatibilidade do processador o impeça de experimentar a última versão do Windows. Siga este guia simples e comece a desfrutar de todas as melhorias e recursos incríveis que o Windows 11 tem a oferecer.
Este computador não atende aos requisitos do sistema do Windows 11…
Você deu uma olhada na extensa lista de verificação para atualização do Windows 11 e ficou desanimado? Acontece que existe uma maneira muito mais fácil de instalar o Windows 11 em computadores com CPUs mais antigas – sem a necessidade de reformatar seu disco, apagar seus arquivos ou até mesmo gravar a ISO em uma unidade USB externa.
Se você está vendo atualmente a mensagem “Este computador não atende aos requisitos do sistema do Windows 11” ou “O processador não é atualmente suportado pelo Windows 11”, há um truque no registro aprovado pela Microsoft que deve resolver instantaneamente o problema.
Aqui está o processo completo, do início ao fim, em três etapas fáceis.
1) Baixe a ISO do Windows 11
Você precisará baixar a ISO. Em nossos testes, esse truque não funciona com o Windows 11 Install Assistant, não aciona a Atualização do Windows e não engana a ferramenta PC Health Check da Microsoft.
Nesta página da Microsoft, role para baixo até encontrar “Download da Imagem de Disco do Windows 11 (ISO)“. Abra o menu suspenso “Selecione o download“, escolha Windows 11, clique no botão de download, selecione o idioma do produto no menu suspenso “Escolha um”, confirme e, em seguida, clique em Download de 64 bits.
Enquanto essa imagem de 5,1 GB estiver sendo baixada, vamos para a segunda etapa.
2) Edite o Registro do Windows para ignorar a verificação da CPU
No Windows, clique em Iniciar e digite “regedit” e pressione Enter para abrir o Editor do Registro. Navegue até Computer\HKEY_LOCAL_MACHINE\SYSTEM\Setup\MoSetup, seja colando todo esse endereço na caixa logo abaixo de “Arquivo, Editar, Exibir, Favoritos, Ajuda” ou navegando pelas pastas HKEY_LOCAL_MACHINE, System, Setup e MoSetup uma de cada vez.
3) Abra a ISO no Windows Explorer e execute o programa de instalação
O download da ISO foi concluído? Basta clicar com o botão direito do mouse sobre ela e selecionar “Abrir com” > “Windows Explorer” para montar o disco virtual e, em seguida, clique duas vezes no arquivo de instalação para iniciar a instalação.
Isso é tudo! Se o truque do registro funcionou, você logo verá uma mensagem de aviso em vez de uma mensagem de rejeição e será oferecida a opção de instalar o Windows 11 sem perder seus dados. Saiba que a Microsoft reserva o direito de reter atualizações de segurança se você optar por seguir por esse caminho.
Veja também: Como compartilhar o Wi-Fi no Windows 11
Publicidade